Hy vọng với những thông tin chia sẻ trong nội dung bài viết "Win 7 và những thủ thuật hay nhất cho thanh thanh Taskbar" sẽ giúp những bạn đang sử dụng win 7 có được những thông tin hữu ích nhất trong quá trình sử dụng laptop của bạn, bạn nhé!
1. Thủ thuật thứ nhất - "Thêm thanh Quick Launch vào taskbar của win 7"
* Để có thể dock các mục tới taskbar nhanh nhất cần có sự kết hợp giữa tính năng của thanh Quick Launch với các tính năng của thanh tác vụ thông thường.
* Để có thể truy cập nhanh tới thanh Quick Launch, bạn hãy thêm thanh này vào taskbar nhé!
* Cách thêm tính năng này vào taskbar như sau:
+ Đầu tiên click chuột phải vào vùng bất kỳ trên thanh taskbar -> "Toolbars" -> "New Toolbar", sau đó trên thanh address của cửa sổ vừa được mở ra bạn nhập vào đó đường dẫn: %appdata%\Microsoft\Internet Explorer\Quick Launch rồi nhấn "Select Folder", sau khi đã thêm được Quick Launch vào thanh taskbar, bạn hãy bỏ chế độ "Lock the Taskbar" để có thể thực hiện một số tùy chỉnh khác.
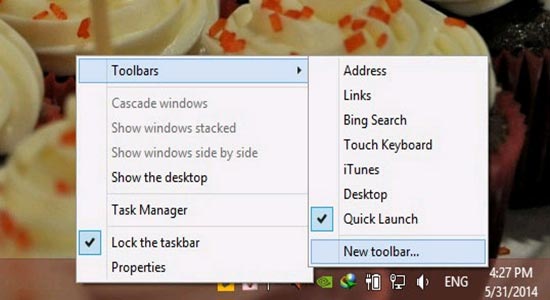 2. Thủ thuật thứ 2 - "Thêm Recycle Bin vào Taskbar của win 7"
2. Thủ thuật thứ 2 - "Thêm Recycle Bin vào Taskbar của win 7"
* Để thêm Recycle Bin vào thanh Taskbar, bạn thực hiện như sau:
+ Đầu tiên bạn hãy tạo một shortcut trên desktop bằng cách click chuột phải trên màn hình -> New -> Shortcut .
+ Sau đó, nhập vào đó dòng lệnh sau: "Explorer.exe shell:RecycleBinFolder" rồi đặt tên shortcut đó là "Recycle Bin".
+ Cuối cùng, click chuột phải vào biểu tượng bạn vừa tạo -> "Pin to Taskbar". Nếu trường hợp bạn muốn loại bỏ ra khỏi Taskbar thì bạn chỉ cần chọn "Unpin" là được.
3. Thủ thuật thứ 3 - "Thêm My Computer vào Taskbar của win 7"
* Việc thêm biểu tượng My computer trong taskbar sẽ rất thuận tiện cho những bạn thường xuyên truy cập vào mục ổ đĩa này.
* Cách thêm biểu tượng my computer vào taskbar như sau: click chuột phải vào thanh taskbar -> "Toolbars" -> "New Toolbar". Sau đó, bạn hãy điều hướng tới thư mục my computer mà bạn cần thêm vào Taskbar rồi ấn "Select Folder" là xong.
4. Thủ thuật thứ 4 - "Làm thanh Taskbar trong Win 7 giống như trong Win Vista hoặc XP"
* Nếu bạn muốn Taskbar của bạn làm việc như trong hệ điều hành của Win XP hoặc Win Vista, bạn hãy thực hiện như sau: Đầu tiên bạn click chuột phải vào một vị trí bất kỳ nào trên Taskbar -> Properties, lúc này sẽ xuất hiện danh sách các mục trong "Taskbar buttons" và chọn "Never combine" nếu bạn không muốn kết hợp các cửa sổ hoặc chọn "Combine when Taskbar is full" để thanh taskbar tự động kết hợp các cửa sổ khi hết chỗ trống.
5. Thủ thuật thứ 5 - "Tùy chỉnh Icon cho bất kỳ ứng dụng trong Windows 7 Taskbar"
* Để giúp bạn có được một bộ icon trên thanh Taskbar của win 7 với màu sắc đồng bộ, bạn hãy làm theo một trong các cách sau:
+ Cách thứ nhất: click chuột phải vào biểu tượng trên thanh Taskbar rồi ấn chuột phải tiếp vào tên của chương trình -> "Properties" -> "Change icon" để có thể thay đổi icon.
+ Nếu trường hợp một ứng dụng nào đó không cho phép bạn thay đổi icon, bạn hãy tạo một shortcut mới cho ứng dụng bằng cách click chuột phải vào màn hình desktop hoặc thư mục -> New -> Shortcut, rồi thực hiện thay đổi icon như cách trên.
6. Thủ thuật thứ 6 - "Giám sát hệ thống từ Taskbar"
* Nếu muốn theo dõi hoạt động của hệ thống tài nguyên trên laptop của bạn một cách chi tiết và thuận tiện nhất mà không cần phải có quá nhiều biểu tượng xuất hiện trên màn hình desktop,bạn hãy sử dụng tiện ích miễn phí "Taskbar Meters" nhé!
* Là một phần mềm mã nguồn mở, gọn nhẹ, thiết lập cho ba ứng dụng tích hợp đó là: theo dõi lượng sử dụng bộ nhớ, hoạt động của đĩa cứng và CPU, qua đó sẽ giúp bạn có thể điều chỉnh thanh trượt để thiết lập tần số cập nhật và theo dõi được phần trăm hiệu suất hoạt động từ xanh, vàng tới đỏ.
7. Thủ thuật thứ 7 - "Thay đổi màu sắc Windows 7 Taskbar không cần phần mềm"
* Bạn có thể thay đổi màu sắc trên thanh taskbar của Win 7 ngay mà ko cần cài đặt hay sử dụng bất kỳ phần mềm nào.
* Cách thay đổi như sau: click chuột phải vào màn hình desktop -> Personalize -> Window Color -> chọn màu sắc bạn thích lập tức thanh taskbar sẽ chuyển thành màu bạn vừa chọn.
8. Thủ thuật thứ 8 - "Khắc phục lỗi Taskbar của win 7 bị auto-hide"
* Một số cách khắc phục lỗi Taskbar của win 7 bị auto-hide như sau:
+ Cách thứ nhất: Khởi động lại ứng dụng hoặc kích vào biểu tượng bị ẩn để kích hoạt bất kỳ thông báo nào.
* Cách thứ 2 là: ấn đồng thời 3 phím Ctrl+Shift+Esc để có thể mở "Task Manager" và End Process ứng dụng explorer.exe rồi bạn khởi động lại bằng cách vào "File" -> "New Task" -> nhập cụm từ "explorer" -> "OK" là xong.
9. Thủ thuật thứ 9 - "Sắp xếp lại các chương trình trên Taskbar"
* Để sắp xếp lại các chương trình trên Taskbar một cách khoa học bạn cần sử dụng những shortcut trống cho những ứng dụng giả để có thể tổ chức được các chương trình riêng biệt thành từng nhóm một
* Cụ thể cách làm như sau: Trước tiên bạn hãy tạo một thư mục để có thể lưu trữ toàn bộ shortcut và ứng dụng mà bạn sẽ không xóa, trong thư mục bạn vừa tạo bạn hãy tạo một tập tin hoặc một text document bất kỳ (lưu ý không dùng shortcut hoặc folder). Sau đó, bạn đổi tên cho tập tin này với phần đuôi mở rộng là .exe và chọn "Yes" nếu được hỏi. Khi file thư mục giả được tạo ra, bạn click chuột phải vào tthư mục đó rồi chọn Create Shortcut, sau đó thay đổi màu sắc thư mục đó - chính là thay đổi Change Icon rồi pin vào Taskbar.
10. Thủ thuật thứ 10 - "Làm cho Taskbar chỉ lưu trữ phiên cuối cùng của ứng dụng"
* Để làm cho Taskbar chỉ lưu trữ phiên cuối cùng của ứng dụng bạn thực hiện như sau:
Đầu tiên bạn hãy mở "regedit" và tìm đến khóa: "HKEY_CURRENT_USER\Software\Microsoft\Windows\CurrentVersion\Explorer\Advanced".
+ Sau đó, tạo một giá trị cho "DWORD 32-bit" với tên là "LastActiveClick" và set giá trị cho nó là 1.
+ Cuối cùng, bạn có thể tắt Explorer.exe thông qua Task Manager sau đó kích hoạt lại hoặc đăng nhập lại để có hiệu lực.
---> Trên đây là những thủ thật hay nhất cho thanh taskbar của win 7, hy vọng những thông tin trên sẽ cung cấp cho bạn những thông tin hữu ích nhất, nếu trong quá trình sử dụng laptop, bạn có bất cứ nhu cầu gì cần đáp ứng như cài win, cài phần mềm diệt virus bản quyền, thay màn hình, thay bàn phím, thay ổ cứng hoặc cần sửa chữa và khắc phục bất cứ lỗi gì cho chiếc laptop của bạn tại hà nội, bạn hãy nhấc điện thoại lên và liên hệ ngay qua số hotline 091.55.44.115 - 0973.505.115 để được hỗ trợ và khắc phục nhanh nhất bạn nhé! Là một trung tâm sửa chữa laptop tại nhà hà nội nhanh - giá rẻ - uy tín - chất lượng nhất hiện nay, đảm bảo bạn sẽ được phục vụ một cách chu đáo - nhiệt tình - chuyên nghiệp nhất!
1. Thủ thuật thứ nhất - "Thêm thanh Quick Launch vào taskbar của win 7"
* Để có thể dock các mục tới taskbar nhanh nhất cần có sự kết hợp giữa tính năng của thanh Quick Launch với các tính năng của thanh tác vụ thông thường.
* Để có thể truy cập nhanh tới thanh Quick Launch, bạn hãy thêm thanh này vào taskbar nhé!
* Cách thêm tính năng này vào taskbar như sau:
+ Đầu tiên click chuột phải vào vùng bất kỳ trên thanh taskbar -> "Toolbars" -> "New Toolbar", sau đó trên thanh address của cửa sổ vừa được mở ra bạn nhập vào đó đường dẫn: %appdata%\Microsoft\Internet Explorer\Quick Launch rồi nhấn "Select Folder", sau khi đã thêm được Quick Launch vào thanh taskbar, bạn hãy bỏ chế độ "Lock the Taskbar" để có thể thực hiện một số tùy chỉnh khác.
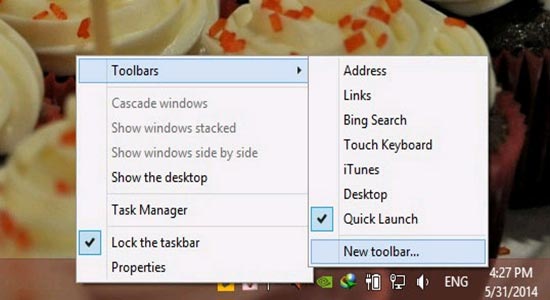
* Để thêm Recycle Bin vào thanh Taskbar, bạn thực hiện như sau:
+ Đầu tiên bạn hãy tạo một shortcut trên desktop bằng cách click chuột phải trên màn hình -> New -> Shortcut .
+ Sau đó, nhập vào đó dòng lệnh sau: "Explorer.exe shell:RecycleBinFolder" rồi đặt tên shortcut đó là "Recycle Bin".
+ Cuối cùng, click chuột phải vào biểu tượng bạn vừa tạo -> "Pin to Taskbar". Nếu trường hợp bạn muốn loại bỏ ra khỏi Taskbar thì bạn chỉ cần chọn "Unpin" là được.
3. Thủ thuật thứ 3 - "Thêm My Computer vào Taskbar của win 7"
* Việc thêm biểu tượng My computer trong taskbar sẽ rất thuận tiện cho những bạn thường xuyên truy cập vào mục ổ đĩa này.
* Cách thêm biểu tượng my computer vào taskbar như sau: click chuột phải vào thanh taskbar -> "Toolbars" -> "New Toolbar". Sau đó, bạn hãy điều hướng tới thư mục my computer mà bạn cần thêm vào Taskbar rồi ấn "Select Folder" là xong.
4. Thủ thuật thứ 4 - "Làm thanh Taskbar trong Win 7 giống như trong Win Vista hoặc XP"
* Nếu bạn muốn Taskbar của bạn làm việc như trong hệ điều hành của Win XP hoặc Win Vista, bạn hãy thực hiện như sau: Đầu tiên bạn click chuột phải vào một vị trí bất kỳ nào trên Taskbar -> Properties, lúc này sẽ xuất hiện danh sách các mục trong "Taskbar buttons" và chọn "Never combine" nếu bạn không muốn kết hợp các cửa sổ hoặc chọn "Combine when Taskbar is full" để thanh taskbar tự động kết hợp các cửa sổ khi hết chỗ trống.
5. Thủ thuật thứ 5 - "Tùy chỉnh Icon cho bất kỳ ứng dụng trong Windows 7 Taskbar"
* Để giúp bạn có được một bộ icon trên thanh Taskbar của win 7 với màu sắc đồng bộ, bạn hãy làm theo một trong các cách sau:
+ Cách thứ nhất: click chuột phải vào biểu tượng trên thanh Taskbar rồi ấn chuột phải tiếp vào tên của chương trình -> "Properties" -> "Change icon" để có thể thay đổi icon.
+ Nếu trường hợp một ứng dụng nào đó không cho phép bạn thay đổi icon, bạn hãy tạo một shortcut mới cho ứng dụng bằng cách click chuột phải vào màn hình desktop hoặc thư mục -> New -> Shortcut, rồi thực hiện thay đổi icon như cách trên.
6. Thủ thuật thứ 6 - "Giám sát hệ thống từ Taskbar"
* Nếu muốn theo dõi hoạt động của hệ thống tài nguyên trên laptop của bạn một cách chi tiết và thuận tiện nhất mà không cần phải có quá nhiều biểu tượng xuất hiện trên màn hình desktop,bạn hãy sử dụng tiện ích miễn phí "Taskbar Meters" nhé!
* Là một phần mềm mã nguồn mở, gọn nhẹ, thiết lập cho ba ứng dụng tích hợp đó là: theo dõi lượng sử dụng bộ nhớ, hoạt động của đĩa cứng và CPU, qua đó sẽ giúp bạn có thể điều chỉnh thanh trượt để thiết lập tần số cập nhật và theo dõi được phần trăm hiệu suất hoạt động từ xanh, vàng tới đỏ.
7. Thủ thuật thứ 7 - "Thay đổi màu sắc Windows 7 Taskbar không cần phần mềm"
* Bạn có thể thay đổi màu sắc trên thanh taskbar của Win 7 ngay mà ko cần cài đặt hay sử dụng bất kỳ phần mềm nào.
* Cách thay đổi như sau: click chuột phải vào màn hình desktop -> Personalize -> Window Color -> chọn màu sắc bạn thích lập tức thanh taskbar sẽ chuyển thành màu bạn vừa chọn.
8. Thủ thuật thứ 8 - "Khắc phục lỗi Taskbar của win 7 bị auto-hide"
* Một số cách khắc phục lỗi Taskbar của win 7 bị auto-hide như sau:
+ Cách thứ nhất: Khởi động lại ứng dụng hoặc kích vào biểu tượng bị ẩn để kích hoạt bất kỳ thông báo nào.
* Cách thứ 2 là: ấn đồng thời 3 phím Ctrl+Shift+Esc để có thể mở "Task Manager" và End Process ứng dụng explorer.exe rồi bạn khởi động lại bằng cách vào "File" -> "New Task" -> nhập cụm từ "explorer" -> "OK" là xong.
9. Thủ thuật thứ 9 - "Sắp xếp lại các chương trình trên Taskbar"
* Để sắp xếp lại các chương trình trên Taskbar một cách khoa học bạn cần sử dụng những shortcut trống cho những ứng dụng giả để có thể tổ chức được các chương trình riêng biệt thành từng nhóm một
* Cụ thể cách làm như sau: Trước tiên bạn hãy tạo một thư mục để có thể lưu trữ toàn bộ shortcut và ứng dụng mà bạn sẽ không xóa, trong thư mục bạn vừa tạo bạn hãy tạo một tập tin hoặc một text document bất kỳ (lưu ý không dùng shortcut hoặc folder). Sau đó, bạn đổi tên cho tập tin này với phần đuôi mở rộng là .exe và chọn "Yes" nếu được hỏi. Khi file thư mục giả được tạo ra, bạn click chuột phải vào tthư mục đó rồi chọn Create Shortcut, sau đó thay đổi màu sắc thư mục đó - chính là thay đổi Change Icon rồi pin vào Taskbar.
10. Thủ thuật thứ 10 - "Làm cho Taskbar chỉ lưu trữ phiên cuối cùng của ứng dụng"
* Để làm cho Taskbar chỉ lưu trữ phiên cuối cùng của ứng dụng bạn thực hiện như sau:
Đầu tiên bạn hãy mở "regedit" và tìm đến khóa: "HKEY_CURRENT_USER\Software\Microsoft\Windows\CurrentVersion\Explorer\Advanced".
+ Sau đó, tạo một giá trị cho "DWORD 32-bit" với tên là "LastActiveClick" và set giá trị cho nó là 1.
+ Cuối cùng, bạn có thể tắt Explorer.exe thông qua Task Manager sau đó kích hoạt lại hoặc đăng nhập lại để có hiệu lực.
---> Trên đây là những thủ thật hay nhất cho thanh taskbar của win 7, hy vọng những thông tin trên sẽ cung cấp cho bạn những thông tin hữu ích nhất, nếu trong quá trình sử dụng laptop, bạn có bất cứ nhu cầu gì cần đáp ứng như cài win, cài phần mềm diệt virus bản quyền, thay màn hình, thay bàn phím, thay ổ cứng hoặc cần sửa chữa và khắc phục bất cứ lỗi gì cho chiếc laptop của bạn tại hà nội, bạn hãy nhấc điện thoại lên và liên hệ ngay qua số hotline 091.55.44.115 - 0973.505.115 để được hỗ trợ và khắc phục nhanh nhất bạn nhé! Là một trung tâm sửa chữa laptop tại nhà hà nội nhanh - giá rẻ - uy tín - chất lượng nhất hiện nay, đảm bảo bạn sẽ được phục vụ một cách chu đáo - nhiệt tình - chuyên nghiệp nhất!

 :: Diễn Đàn máy tính - Nơi khẳng định đẳng cấp công nghệ ::
:: Diễn Đàn máy tính - Nơi khẳng định đẳng cấp công nghệ ::






